Cara Mudah dan Aman Mengubah Tampilan Windows

DOWNLOAD WINDOWS 7 THEME
Kategori Tips & Tricks | 39,277 views | 76 Comments
XP Styles
Saat ini sudah begitu banyak software yang mampu mengubah tampilan windows XP menjadi seperti Sistem Operasi baru. Tetapi terkadang installasi software tersebut beresiko, karena kadang menimbulkan masalah entah itu ketika kita update windows, setelah di-uninstall atau konflik dengan aplikasi lain.
Cara yang paling aman dan mudah adalah dengan Visual Styles bawaan Windows XP.
Visual Styles dan Themes
Terkadang ada kesalahan pemahaman antara Themes dan Visual Styles.
Visual styles ini merupakan file dengan ekstensi .msstyles, yang berisi informasi bagaimana windows akan ditampilkan, seperti Toolbar skin, start button, border, button dan lainnya.
Sedangkan themes merupakan file .theme yang berisi informasi tambahan seperti icon, wallpaper, cursor dan lainnya. Didalam file themes ini juga bisa berisi informasi visual styles yang digunakan.
Contohnya bisa melihat file di directory C:\WINDOWS\Resources\Themes. Disana ada file Luna.theme dan juga luna.msstyles (dalam folder luna). Untuk file .theme bisa dibuka dengan Notepad atau Wordpad, dan bisa langsung di edit isinya.
Mengubah Pengaturan Visual Styles
Visual Styles windows bisa kita buka melalui : Klik kanan Desktop -> Properties -> Appearance. Dan Windows XP hanya menyediakan 3 visual styles bawaan, yaitu : Default (blue), Olive Green dan Silver.
Ijin pengaturan tampilan visual ini sebenarnya intinya terletak pada file Uxtheme.dll, yang berlokasi di C:\WINDOWS\system32. Agar kita bisa menggunakan visual styles dari luar (pihak ketiga), maka file Uxtheme.dll ini harus sedikit diubah (patch). Untuk melakukan hal itu, kita bisa menggunakan UXTheme Multi-Patcher atau UxStyle.
UXTheme Multi-Patcher
Program ini berukuran sekitar 1.1 MB dan setelah di install akan mengubah file Uxtheme.dll, sehingga kita bisa mengaktifkan dan menggunakan visual styles dari pihak ketiga. Dapat berjalan di Windows XP ( Gold/SP1/SP2/SP3) dan Windows Server 2003 ( SP1 dan SP2).
Setelah download UXTheme Multi-Patcher, buka dan jalankan file UXTheme Multi-Patcher 6.0.exe. Jika ini installasi pertama kali maka akan tampil seperti berikut :
uxtheme-multi-patcher
Klik Patch, dan akan muncul informasi versi windows. Jika cocok klik OK. Maka akan berlanjut dengan proses patch file windows, seperti tampilan berikut :
uxtheme-multi-patcher-02
Selanjutnya akan muncul Windows File Protection, dan klik cancel.
windows-file-protection
Setelah selesai, maka diperlukan restart terlebih dahulu. Selanjutnya kita bisa menggunakan berbagai visual styles dari pihak ketiga. Untuk mengembalikan Uxtheme.dll ke kondisi sebelumnya, jalankan kembali program UXTheme Multi-Patcher 6.0.exe.
Download UXtheme Multi Pathcer 6.0
- http://www.softpedia.com/progDownload/UXTheme-MultiPatcher-Download-2369.html
- http://www.windowsxlive.net/download/uxpatcher.zip
Menggunakan UxStyle
Berbeda dengan UXTheme Multi-Patcher yang langsung mengubah file windows Uxtheme.dll, dengan UxStyle ini akan lebih aman, karena tidak akan mengubah file Uxtheme.dll. Setelah UxStyle di install, akan ada aplikasi UnsignedThemeSvc.exe yang berjalan di background, dengan menggunakan memori sekitar 2-3 MB.
Selanjutnya kita bisa mengubah-ubah visual styles dari pihak ketiga. Ketika artikel ini ditulis UxStyle masih versi beta dan dapat berjalan di Windows XP, Vista dan Windows 7.
Download UxStyle : http://uxstyle.com
Download Berbagai Visual Styles Windows
Salah satu cara untuk mencoba apakah berhasil adalah dengan download visual styles dan langsung menjalankannya. Berikut beberapa contoh Visual Styles yang menarik (klik untuk memperbesar tampilan).
Windows Seven M1 VS 2.0
Windows-7-M1-VS-2
Sentinel Beta – 1
Sentinel-beta
Aquanox VS (Jalankan file exe didalamnya dan aktifkan melalui Display Properties)
aquanox
Royale Vista VS
royale-vista
Royal Inspirat special Edition
royal-inspirat
Luna Inspirat
luna-inspirat
Xbox XtremeXP
Xbox-XtremeXP
Crystalline
Crystalline
Untuk download berbagai tampilan lainnya silahkan melihat-lihat di deviantart, ThemeXP, joejoe.org forum juga neowin forum.
Setelah di download, extract (buka) file yang ada didalam file zip/rar kemudian cari dan langsung jalankan file dengan ekstensi .theme atau cari file dengan ekstensi .msstyles dan double klik, maka akan langsung tampil Display Properties dengan screenshot tampilan barunya serta beberapa pengaturan lainnya.
Jika ingin semua visual styles tampil di menu Windows and buttons diatas, letakkan file tersebut dan folder didalamnya ke folder C:\WINDOWS\Resources\Themes, dengan aturan sebagai berikut :
* file .themes harus diletakkan di directory/folder Themes ( C:\WINDOWS\Resources\Themes)
* File .msstyles harus letakkan di sub directory. Misalnya nama visual style adalah VistaGlass, maka lokasi file .msstyles filetakkan di directory C:\WINDOWS\Resources\Themes\VistaGlass
* Jika disertakan file shellstyle.dll, maka diletakkan di subfolder C:\WINDOWS\Resources\Themes\Nama_themes\shell
* Penamaannya file dan foldernya adalah case sensitive ( dibedakan huruf kecil dan besarnya).
Tetapi cara yang paling mudah adalah dengan mencari file .msstyles dan langsung double klik (ebsoft)
Referensi
- http://lifehacker.com/5056544/how-to-use-custom-windows-visual-styles
- http://lifehacker.com/5299484/uxstyle-allows-custom-windows-themes-without-patching
Beberapa Waktu lalukan Windows 7 BETA udah dirilis ...dan bila anda menggunakan windows XP maka yg dapat diubah adalah theme, icon, boot screen, welcome screen. Karena caranya ekstrim dimohon anda mengaktifkan dan membuat restore point untuk mencegah hal-hal yang tidak diinginkan.Oke!!! centang kalo oke??
Yang akan diubah adalah :
• Windows Theme atau Visual Style
• Icon
• Boot Screen
• Welcome Screen
• Taskbar
• Wallpaper
• Aero Shake, Aero Snap dan Aero Peek
• Calculator dan WordPad
• Tambahan
Windows Theme atau Visual Style
Di sini dijelaskan bagimana mengubah font, toolbar dan theme pada Windows XP menjadi seperti Windows 7. Tetapi sebelumnya, Windows XP Anda harus di-patch terlebih dahulu dengan menggunakan UXTheme Patcher.
• UXTheme Patcher untuk Windows XP SP2
• UXTheme Patcher untuk Windows XP SP3
Setelah di-patch, barulah kita bisa memodifikasi segala tampilan pada Windows XP. Download paketnya dengan cara klik di sini atau di sini. Di sana terdapat 3 folder yang masing-masing memiliki fungsi yang berbeda.
• Fonts, digunakan untuk mengubah font default Windows XP menjadi Segoe UI. Cukup jalankan file bernama Fonts.exe untuk memasangnya.
• Styler Toolbar, digunakan untuk mengubah tampilan toolbar dan commandbar pada Windows Explorer. Cukup jalankan file bernama First Install Me.exe kemudian Then Run Me.exe
• Theme, digunakan untuk mengubah theme pada Windows XP. Cukup jalankan file bernama Theme.exe untuk memasangnya
Kemudian aktifkan segala perubahan melalui Desktop Properties.
Sebenarnya cukup di sini saja tampilan Windows XP Anda sudah lumayan berubah. Tetapi terserah Anda ingin terus mengikuti langkah-langkah berikutnya atau berhenti sampai di sini.
Icon
Selanjutnya kita akan mengubah icon. Icon pada Windows 7 sama dengan icon yang ada pada Windows Vista yang memiliki resolusi tinggi. Untuk mengubah icon diperlukan aplikasi bernama Stardock IconPackager yang bisa di-download di sini. Sayangnya aplikasi ini berbayar. Tapi tak ada salahnya kalau kita mencobanya. Kemudian download icon-nya dengan cara klik di sini dan buka file bernama VistaVG.iconpackage menggunakan Stardock IconPackager kemudian apply.
Boot Screen
Untuk mengubah boot screen, kita tidak perlu menggunakan cara yang rumit dan berbahaya. Cukup dengan menggunakan fitur pengganti boot screen dari TuneUp Utilities saja.
Download file boot screen-nya dengan cara klik di sini kemudian buka file tersebut dengan menggunakan TuneUp Utilities.
Welcome Screen
Untuk Welcome Screen, kita harus me-replace file bernama logonui.exe yang terletak di %windir%system32 dengan file baru yang bisa di-download di sini. Kalau Anda kesulitan me-replace, Anda bisa menggunakan aplikasi bernama Replacer yang bisa di-download di sini.
Taskbar
Lalu kita akan mengubah taskbar menjadi superbar. Apa itu Superbar ? Superbar adalah taskbar pada Windows 7 yang hanya menampilkan icon pada daftar programnya sehingga lebih menghemat tempat. Berbeda dengan Windows versi terdahulu yang masih menampilkan nama program pada taskbar. Ikuti cara-cara di bawah ini untuk mengubahnya.
1. Buka Start->Run atau Win + R
2. Ketik “regedit” (tanpa tanda kutip)
3. Akses key berikut ini : HKEY_CURRENT_USER\Control Panel\Desktop\WindowMetrics
4. Perhatikan kolom sebelah kanan. Buat string baru bernama MinWidth dengan cara klik kanan kemudian New->String
5. Isi value data-nya dengan angka -255
6. Klik OK dan restart komputer untuk melihat hasilnya.
Untuk mengembalikannya seperti semula, Anda cukup menghapus string MinWidth tersebut.
Sebenarnya ada cara lain yang lebih mudah, yaitu dengan menggunakan aplikasi bernama Taskbar Iconizer yang bisa di-download di sini. Cara kerja aplikasi ini sama dengan trik registry yang sebelumnya telah dijelaskan. Tetapi bukankah cara yang sulit itu lebih menantang ?
Wallpaper
Windows 7 memiliki wallpaper yang sederhana tetapi enak dipandang mata. Tidak seperti wallpaper pada Windows Vista yang terlihat rumit.
Di bawah ini saya akan memberikan link download wallpaper default pada Windows 7.
• 1600 x 1200
• 1920 x 1200
Aero Shake, Aero Snap dan Aero Peek
Mungkin kata berikut ini terdengar asing bagi Anda. Oleh karena itu, saya akan menjelaskan pengertiannya terlebih dahulu.
Aero Shake adalah fitur pada Windows 7 yang memungkinkan kita untuk me-minimize semua jendela nonaktif hanya dengan menggoyang-goyangkan jendela aktif. Misalnya kita sedang bekerja dengan banyak jendela tetapi yang kita gunakan saat itu hanya 1 saja dan kita ingin me-minimize semua jendela nonaktif saat itu maka kita cukup dengan menggoyang-goyangkan jendela aktif itu. Download Aero Shake di sini.
Aero Snap adalah fitur pada Windows 7 yang memungkinkan kita untuk me-minimize dan me-maximize suatu jendela hanya dengan menggesernya ke salah satu sisi monitor. Download Aero Snap di sini.
Aero Peek adalah fitur pada Windows 7 yang memungkinkan kita untuk menampilkan desktop dan memunculkan aplikasi yang sedang berjalan dalam bentuk kotak kecil yang bisa diintip apa isinya bila kita mengarahkan pointer di atasnya. Hampir mirip dengan fitur Show the Desktop. Download Aero Peek di sini.
Calculator dan Wordpad
Aplikasi bawaan pada Windows 7 mengalami perubahan pada GUI misalnya seperti Calculator yang memiliki 3 modus kalkulasi dan WordPad yang sudah menganut konsep ribbon. Sekarang pengguna Windows XP pun sudah bisa merasakan hal itu hanya dengan menambah beberapa aplikasi kecil.
Untuk Calculator, hanya tampilannya saja yang dapat diterapkan pada Windows XP dan fiturnya tetap seperti dulu. Download Calculator di sini.
Untuk Wordpad, pengguna Windows XP dapat merasakan seperti halnya WordPad pada Windows 7 yang sudah menggunakan konsep ribbon untuk menunya. Download Wordpad di sini. Tetapi kemungkinan pembuat software ini, Solo-Dev sudah tidak lagi menyediakan aplikasi ini karena beberapa waktu yang lalu ada yang diam-diam ikut menyediakan aplikasi ini tanpa menyertakan sumber utamanya akibatnya sekarang sudah ditutup link download-nya. Tetapi saya akan terus berusaha mencari Wordpad 2009 dan meng-update link download-nya bila sudah ditemukan.
Perlu diketahui bahwa aplikasi di atas berjalan dengan menggunakan Microsoft .NET Framework. Jadi pastikan Microsoft .NET Framework sudah ter-install pada komputer Anda. Disarankan versi 3.5.
Tambahan
Seperti yang ketahui bahwa Windows 7 dapat menampilkan logo Windows Orb tepat sebelum welcome screen seperti halnya Windows Vista. Windows XP pun juga dapat melakukan hal seperti itu. Caranya ikuti langkah-langkah di bawah ini.
1. Download logo Windows Orb di sini
2. Simpan di sembarang tempat dan ingat tempatnya misalnya di C:Startup.bmp
3. Klik Start->Run atau tekan Win + R
4. Ketik “regedit” (tanpa tanda kutip)
5. Akses key berikut ini : HKEY_USERS\.DEFAULT\Control Panel\Desktop
6. Perhatikan kolom sebelah kanan dan klik ganda string bernama Wallpaper
7. Ubah value data-nya sesuai lokasi penyimpanan Startup.bmp. Misalnya isikan dengan C:Startup.bmp bila file-nya tersimpan pada drive C
8. Klik OK dan restart untuk melihat hasilnya
Sekarang kita akan mengubah tampilan My Computer. Seperti halnya Windows Vista, Windows 7 dapat menampilkan indikator ruang terpakai dan ruang kosong pada hard disk. Untuk Windows XP cukup install aplikasi kecil bernama Vista Drive Status Utility yang bisa di-download di sini.
Kemudian kita akan mengubah tampilan address bar pada Windows XP agar navigasi menjadi lebih mudah. Caranya dengan menggunakan aplikasi bernama QTAddressBar yang bisa di-download di sini.
Tetapi sebelumnya pastikan Microsoft .NET Framework sudah ter-install sebelumnya.
Selesai sudah semua cara yang digunakan untuk mengubah total tampilan Windows XP menjadi Windows 7. Sebenarnya masih ada yang lain seperti mengubah Progress Dialog Box, Shutdown Dialog Box, dll.Hehe...
Bagi yang menggunakan Windows XP dan belum pernah mencoba tampilan Taskbar Windows 7 (Superbar), saat ini ada program gratis kecil tanpa harus meng-install (portable) untuk mengubah tampilan Taskbar windows XP menjadi seperti tampilan Windows 7 plus efek yang menarik, ViGlance. Program ini hanya berukuran sekitar 239 KB.
Tidak hanya tampilan, tetapi ViGlance juga berusaha meniru fitur di windows 7.
ViGlance merupakan program kecil gratis dari lee-soft yang membuat tampilan Taskbar Windows XP menjadi seperti Windows 7 ( Windows 7 Superbar for XP). Fitur-fitur ViGlance adalah :
* Process grouping, Window yang sama akan dijadikan satu group, dengan tampilan iconn saja.
* Icon tampilan akan menjadi 48×48 yang sebelumnya (default) adalah 16×16, sehingga akan menjadi 3x lebih besar, tanpa adanya text. Agaa tampil icon besar tersebut (48×48), ukuran taksbar harus di resize menjadi 2x-nya.
* Mengubah Start button XP menjadi replika Orb (windows 7), termasuk dengan efek transisi seperti Windows 7.
* Informasi keterangan nama/judul window dengan efek transisi yang menarik (disebut “glide”). Ukuran Text akan menyesuaikan dengan panjang judul window yang bersangkutan.
Agar tampilan Superbar sempurna, taskbar sebaiknya di lock ( dengan cara Klik Kanan Taskbar dan pilih menu Lock the Taskbar sampai ada tanda centang di menu tersebut).
Cara Penggunaan
Untuk mengaktifkan Superbar ini sangat mudah, download ViGlance dari alamat http://lee-soft.com/viglance/, buka dan langsung jalankan file ViGlance OneStep.exe. Otomatis Taskbar windows XP akan berubah. Untuk mengembalikan ke tampilan sebelumnya cukup klik kanan icon ViGlance (yang ada di systray/pojok kanan taskbar) dan pilih menu Exit.
Tampilan Taskbar Windows XP dengan ViGlance
ViGlance-high
Tampilan Taskbar Windows 7 RC 1
windows-7-taskbar
Satu hal (fitur menarik) yang belum ada di ViGlance adalah adanya thumbnail, jadi ketika mouse kursor digerakkan diatas icon, hanya terlihat text atau tulisan (judul window) saja. Tetapi sepertinya hal ini juga menjadi target untuk versi berikutnya (ketika saya mencoba versi ViGlance 1 build 1077 belum ada thumbnail setiap programnya)
Agar tampilan icon berukuran 48×48, maka kita harus meng-Unlock Taskbar dan mengubah ukuran taksbar (me-resize dengan menariknya) sehingga tingginya menjadi 2x-nya.
Download
Lokasi Download ViGlance (zip file 198 KB)
ebsoft (thanks to mydigitallife)
DOWNLOAD WALLPAPERS WIN 7
Sumber : http://ebsoft.web.id/2009/06/23/cara-mudah-dan-aman-mengubah-tampilan-windows-xp/
http://spenasa-blogger.blogspot.com/2009/04/merubah-tampilan-win-xp-menjadi-win-7.html![]()










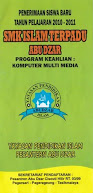



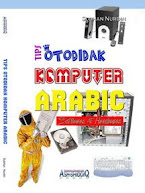




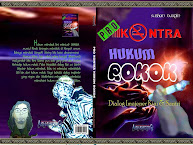





0 Response to "Cara Mudah dan Aman Mengubah Tampilan Windows"